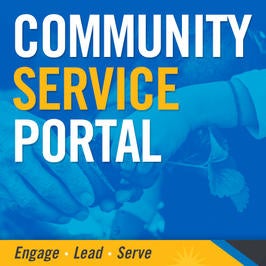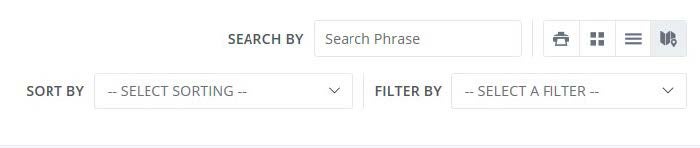Community Service Portal Resources
Welcome to the UCR Community Service Portal, a joint offering between
Student Life and the Office of Center for Undergraduate Research and Engaged Learning!
This system will allow UCR students to explore volunteer opportunities both on and off-campus, log hours, and maintain a service resume.
The Student Volunteer Guide will help you learn how to connect with the community, use the portal to respond to volunteer opportunities, log your hours, create volunteer teams, or find opportunities as part of a campus group or service-learning course (pdf version).
The Community/Campus Partner Guide will help you create and manage your volunteer opportunities and connect with UCR students (pdf version). Go to the portal and fill out the form to register your organization to get started, then follow the steps in the training guide.
This Course/Group Leader Guide for UCR Campus Partners and Faculty will help you learn how to use the portal for your department, program or course needs (pdf version). If you want to be considered for setting up a Course/Group in the portal, please fill out our Community Service Portal Course/Group Request form so we can get you started.
If you have additional questions or challenges with using the portal, please email us at communityservice@ucr.edu.
Student Volunteer Training Guide
-
What will I be able to do as a Student/Volunteer by using the Portal?
- Find volunteer opportunities with qualified UCR Community and Campus Partners all in one convenient location.
- Set up a customized profile page detailing your interests and skills.
- Keep all of your qualifications for certain volunteer opportunities in one convenient location.
- Respond to volunteer opportunities around and near the community.
- Create volunteer teams.
- Follow specific Community/Campus Partners so you never miss any new opportunities.
- Receive recognition for hours of service.
- Get service credit for a course or group.
- Make a difference in your community!
-
Common terms across the Community Service Portal Terms to know!
User
Everyone in the system (instructors, students, site managers, and community/campus partners)
Course/Group
Groups including Service-Learning courses and UCR department, program, and Student Organization groups.
Community/Campus Partner
The non-profit, public organizations with whom students will volunteer. This includes on-campus groups that host student volunteers.
Opportunities
Any posted volunteer opportunities where students respond. Opportunities can be a single one-off event, regularly scheduled volunteer hours, or an internship or service-learning opportunity.
Events
Any upcoming social occasion that allows users to interact with the Community/Campus Partner in a non-volunteering capacity.
Impact Areas
Specific areas or fields in which a Community/Campus group works. (Such as Medical/Healthcare or Legal).
Interests & Abilities
Any type of skills you can offer to the community. (Such as Marketing/Communication or Events Planning)
Response/Respond
The interest a student expresses in a posted Opportunity that starts a conversation with the Community/Campus Partner and leads to the student performing the service for the Community/Campus Partner.
-
First Step
Welcome! If you are looking for volunteer opportunities the Community Service portal, click on the “Login” button on the upper right side of the screen, and then click “STUDENTS/STAFF/FACULTY LOGIN HERE”. You will use your UCR Net ID and password to access the system.
If you are a member of a service-learning course or campus group, your faculty/group leader will send you a link to join and track volunteer hours under that Course/Group.
-
Create an account
- Use your First Name, Last Name as it appears on your UCR records and always use your UCR email in the system.
- Upload a photo or avatar (540px X 540px) and fill out the required information.
- Click “UPDATE BASIC INFORMATION” to save your profile. Your initials in the circle to the upper right-hand side of the page should be replaced by your photo or avatar.
-
Select Impact Areas, Interests & Abilities
Impact Areas reflect issues that the Community/Campus Partner is trying to address through its’ work. Please select a minimum of 3 topics that interest you so you can make an impact in that area. You will also be able to filter search results for Community/Campus Partners that reflect Impact Areas you are interested in.
Interests & Abilities reflects any talents or skills that you can bring to a Community/Campus Partner Opportunity. Select a minimum of 3 interests. -
How to update your profile
Once you’ve created your UCR Community Service Portal account, make the most out of it by updating your user profile. You can access your profile by clicking on your initials (or profile picture if you already uploaded it) and selecting “EDIT PROFILE”.
From your profile, you can update the following:- Your profile picture
- Your basic information (Including contact and personal information)
- Your availability (Your availability is sent to the Community/Campus Partner when you respond to an opportunity, and is useful for helping them set up a work schedule for you for an ongoing need or if they would like to reach out to current volunteers who are available on a certain day).
- Opt-out of notifications (Be sure if you opt-out of email notifications that you check your profile regularly to make sure you aren’t missing important information. If you are part of a Course/Group, we do not recommend you opt-out of messages).
- Deactivate your account (You will receive an email with a link to your volunteer resume for a record of service).
-
Exploring Community/Campus Partners
- Click on the “COMMUNITY/CAMPUS PARTNERS” tab on the left menu.
- You can scroll down to search through all the Community/Campus Partners (alphabetically), or you can use the Search area for a specific Community/Campus Partner.
- You can choose “SORT BY” and use the drop down menu to change the way they are listed.
- You can also choose “FILTER BY” and use the drop down menu and filter by:
- Impact Area: Select the Impact Area you want to filter by and click “SEARCH”.
- Distance: Choose a distance that “is within X miles of” “Zip Code”, then click “SEARCH”.
- You can double up on filters and choose an Impact Area of Environment/Sustainability/Conservation within 5 miles of 92521.
-
Exploring Opportunities
NOTE: The first time you try to view an opportunity; the system will direct you to the “QUALIFICATIONS” page which means you must fill out the “INCOMPLETE WAIVER” forms that are located at the bottom of the page. You will only need to fill out the UCR Liability and Waiver form, and Photography Release forms one time. After that, you will no longer receive this prompt.
Please fill out each required signature and date. Once you complete all the waivers necessary then you are able to view and respond to the opportunities.- Click on “OPPORTUNITIES” on the left menu, or at the very top click “VOLUNTEER”.
- Opportunities are listed with the newest postings at the top. You can use the “SEARCH BY” box to search for a specific opportunity.
- You can organize by using “SORT BY” and the drop-down menu to change the way they are listed, or view by Map by clicking on the map icon to the very far right of the "SEARCH BY" box.
- You can also choose “FILTER BY” and use the drop-down menu for the following options:
- Age
- Community/Campus Partner
- Date
- Distance
- Family Friendly
- Interest & Ability (Your interests & abilities)
- Outdoors
- Teams
- Course/Group
- Wheelchair Accessible
-
If I am part of a Service-Learning Course or other Group on campus, how do I find Opportunities?
- Follow the link your Course/Group Leader emailed you.
- Or - click on your initials/picture in the upper right-hand corner and select “MY COURSES/GROUPS”. Where your Course/Group is listed below, click on the button that says “VIEW OPPORTUNITIES” to see any opportunities that have been associated with your Course/Group. (If you do not see your Course/Group listed, email your Leader).
- Your Course/Group Leader will let you know if opportunities for the Course/Group are restricted, or if you are free to look throughout the portal for other opportunities. If you can choose an opportunity that is not associated with your Course/Group, you will need to associate your submitted hours with the Course/Group so you receive credit for those hours. (More details on submitting hours below).
- NOTE: You must RESPOND to the opportunity BEFORE you submit hours, otherwise your hours will not be allocated to your Course/Group and your Course/Group leader will not see any hours you may have submitted.
-
How to Respond to an Opportunity?
Responding to an opportunity is the moment where you begin to make an impact in the community! If you click on the “OPPORTUNITIES” tab on the left-hand side of the page, you will see all of the opportunities that are being offered from the Community/Campus Partners.
Responding to an Opportunity:- To view an opportunity and all of the details click on “View Details”
- If you choose to volunteer for the opportunity, click the “RESPOND” button on the left side of the page. There are two respond buttons at the top and bottom. of the page
- Use the Notes section to introduce yourself, explain your interest in the Community/Campus Partner, and any additional information about yourself (can you speak other languages?), and what you hope to gain from the experience. (You can sell yourself here!)
- Some opportunities might have special qualifications or waivers attached to them before you can respond, or they might require you to additionally apply through their website.
- To submit your response to the opportunity, click “Submit Opportunity Response”
Communicating with Community/Campus Partner after Responding to an Opportunity:
- You should receive an email directly from the Community/Campus Partner.
- If you haven’t heard back from the Community/Campus Partner after a 3 – 4 business days, verify that the email address you provided is correct. At this point, you can send a reminder to the contact information given to you in the “Thank You for Your Interest” email you should have received from the portal.
- If you still don’t hear back from them after another day or two, please move on and find another opportunity and let either the Leader for your Course/Group know or email us at communityservice@ucr.edu.
Can I submit multiple Responses at once?
- Yes! We encourage you to reach out to as many Opportunities as possible.
Note: The Portal associates a response with a confirmation that you are signed up for that opportunity. If you choose not to volunteer, it is best to unregister from the opportunity.
How do I cancel or unregister for an Opportunity? - Start at your profile and click the “OPPORTUNITY RESPONSES” tab, find the opportunity you wish to unregister from, and click “Select an action,” then choose “Unregister” and click “Yes”.
-
What counts towards service hours?
What counts towards service hours?
Counts as service
Doesn't count as service
Community Service (off-campus). Paid or non-paid work including Federal Work-Study:
- Non-profit agency
- Public agency
- Local fire/Medical or Police Services
- Public Hospital (except for shadowing - contact us for more info)
- Community-based Research
- Advocacy
- Event Organization or Logistics (can be for a for-profit business if the event benefits the community)
- Tutoring/mentoring students
- Coaching a youth sports team
- Assisting with a church event that benefits the community
- Assisting with local theater, music, or art performance
Community Service (off-campus):
- Any paid or volunteer work for a for-profit business (unless it directly benefits the community)
- Any work for your own family or friends
- Fundraising for a church
- Attending religious services
- Attending community meetings (unless you are on an event organizing committee)
- Attending an event for charity
- Participation in a sporting event (unless it directly benefits the community)
- Shadowing a medical office or hospital (HPAC students can still log shadowing hours, but the over-all hours will not count as UCR service)
Service-Learning Course (non-paid):
- Your instructor may limit you to opportunities that are posted on your Course/Group profile
Service-Learning Course:
- Work for a for-profit business
Community Internships, (paid or non-paid):
- MUST be for a non-profit, public agency, or other community-based organization
Internships:
- Campus Internships (unless your internship directly benefits the community, e.g. - the R'Garden, Office of Sustainability, etc.)
- Community Apprenticeships
Volunteer Service (on-campus), non-paid only:
- All Student Volunteer work on campus
- Peer Mentoring/Peer Ambassadors
- Tutoring/R'Course facilitation
- Work within a student org that directly benefits the community or assists with national humanitarian or other social issues
- Work for a student org event that is open to all of campus and/or the community (free event)
- Participation in a theatre, art, or music production that is open to the public (free event), or benefiting the community
- Voter engagement or political campaigning
- Campus advocacy for a social issue
- Work in a research lab
Volunteer Service (on-campus), non-paid:
- Student Government
- Student Leadership within an organization
- Attending student org meetings
- Participation in a sporting event (unless it directly benefits the community)
- Paid work on campus (unless it directly benefits the community, e.g. - UECC, AmeriCorps, etc.)
- Campus advocacy for a religion/religious group or a labor union
-
Tracking your Volunteer Hours
There are various ways to add volunteer hours as a student in the portal with these simple steps.
Logging Volunteer hours:- If your volunteer location did not have a check-in option, then you are responsible for logging your hours. Go to the “Track Hours” tab you can log hours under the “Hour Type”.
- The question “Are these hours in reference to an Opportunity you responded to on this site?” click “YES” if the opportunity was listed on the portal.
- Next, you can select the opportunity that you volunteered for by click “Select an Opportunity” and fill out the required details.
- If you click “NO” under “Are these hours in reference to an opportunity you responded to on this site?”
- You must fill out the required information (Email address for the location, date worked, hours worked)
- Next, go to “hour details” and fill out the required details.
- (Optional) If you were part of a Course/Group, you will use the drop-down box to select your Course/Group. This ensures you receive credit in your Course/Group for your service hours.
- (Optional) If you were part of a Course/Group, you may have another response area to fill out for any Reflection Questions your Leader/Instructor may require.
- Once you have submitted this information, click “Submit Hour Entry”.
When should I log my volunteer hours?
- You should get into the habit of logging your hours immediately after you volunteer, so your logged hours are accurate, and the Community/Campus Partner doesn’t forget to approve your hours as well.Either of these issues could result in your submitted hours getting rejected.
How do I know if my volunteer hours were approved or not?
- Start at your profile, and click the “TRACK HOURS” tab. All of your logged hours will be listed here. If there is a green check to the far right-hand side, you will know those hours have been approved.
If my hours haven’t been approved yet, what do I do?
- Community/Campus Partners receive automated emails once you submit your hours, so they should be aware some hours need approval.
- If it has been several days (at least 4 business days) and your hours haven’t yet been approved, you can reach out to your contact within the Community/Campus Partner and politely remind them to approve your hours.
- If you don’t hear back from them and your hours still haven’t been approved, contact your Leader/Instructor if you are in a Course/Group, or email us at communityservice@ucr.edu.
-
Service Recognition
Once you have volunteered a certain number of hours, you will receive recognition for the level of service you have achieved that you can share on social media.
Our portal has the following benchmarks available for all student volunteers:
- For each quarter, benchmarks are as following:
- 10 hours of Community Service = Bronze
- 20 hours of Community Service = Silver
- 50 hours of Community Service = Gold
- The system will only count hours served during the academic quarter, and nothing before or after, however, those hours will still count towards our yearly benchmark.
- For the full year, (June 16, 2019 – June 15, 2020) benchmarks are the following:
- 25 hours of Community Service = Bronze
- 50 hours of Community Service = Silver
- 100 hours of Community Service = Gold
- You must submit your volunteers promptly once you have completed your volunteer work. If hours haven’t been submitted within a month after the end of the benchmark’s time frame, you will not receive the badge.
- Once you receive a badge, it will show on your profile.
- If you are a member of a Course/Group, they may have additional benchmarks for service within that group.
We will be adding to the badges program as we progress, allowing for cumulative service hours over time, leading to medallions you can wear for graduation. Stay tuned for more information!
- For each quarter, benchmarks are as following:
-
Setting up a Course/Group (If Applicable for Student Orgs)
If you are part of an on-campus group – Student Organization, Athletics Team, Sorority or Fraternity, we can set your group up in the system as a Course/Group, so that all of the students in your group can be managed in one place. Things that you can do within Course/Group are:
- Have a dedicated profile for your group (with your graphics, images, etc.) that all members have access to.
- You can work with the Portal Site Manager to create group-specific opportunities related to that group (for example, a Sorority whose members are spending their time organizing an event that will benefit the community).
- If necessary, you can limit members of your group to only responding to opportunities that are posted for the group.
- Set a group “Goal” of hours you would like each student to meet each time period (whether it’s by Quarter, Academic Year, or Full Year).
- You can have new members answer questions upon joining your group, providing important information for the group leader (such as their skill level for certain tasks or past volunteer experience).
- All members can access a Group Resume that details all of the volunteer hours for the group.
- Designate students to be “leaders” of the group who will be able to view a Roster of all student members and have the ability to edit opportunity responses and hours logged.
- (Optional) Set up Reflection Questions – questions to be answered by students who log their hours. Reflection Questions help students gain a deeper understanding of the work they just completed and help tie their service into their academic careers.
To have your group designated as a Course/Group, please fill out our Course/Group request form with the following information:
- Name of your Course/Group
- Name of all Course/Group Leaders
- A brief description of your group (you can edit this later and add your formatting and images)
- The time period for your Course/Group. We have the following options, but let us know if you need a custom time frame:
- Fall, Winter, Spring or Summer Quarter
- Academic Year (Start of Fall Quarter to Spring finals)
- Full Year (ex. June 16, 2019 – June 15, 2020)
- An hourly goal for students in your Course/Group to complete over the time period you have chosen. (Setting a goal helps you keep track of their progress).
- Do you want to only accept hours from students who have had their service hours approved of by their service location, or will you allow students to post volunteer hours
- Do you want to limit your Course/Group participants to opportunities that you choose for them, or will they be able to choose from any opportunity on the site?
- Do you have any specific questions you would like your members to answer before they can join your course/group?
- Type:
- Questions can be either “Small Text Field” or “Large Text Field” format.
- Use “Drop down”, Checkbox” or “Radio Button” for multiple-choice type questions.
- File Upload for more complex submissions.
- Use Questions at the beginning as a survey for volunteer experience, any demographic information you wish to collect, or any other data you feel would be useful for your course/group.
- Required: Are students required to answer these questions to join your course/group?
- Type:
If you have a specific Community/Campus Partner that your group has already been working with, add their contact information so we can get them added to the Portal. You can also become associated with a Community/Campus Partner and be able to post opportunities on their behalf.
NOTE: Be sure to read the Course/Group Leader Training Guide as well for information on how to manage your group profile.
-
Volunteering as part of a Group
If your Course/Group does large group volunteering, there are several key things to make your experience run smoother.
If the Community/Service Partner is already in the portal, make sure to use the “Respond as a Team” option if that is available to you. You can also work with the Community/Service Partner to associate them with your group and be able to add opportunities directly to your Course/Group profile. If they aren’t in the portal, contact us with their information and we can see about making them Community/Campus Partners. If they aren’t in the portal and don’t want to join us, then your group can still volunteer with them. Just make sure to input everyone’s hours as “Individual Hours” and approve as necessary.
Information that would be good for your group to convey to the Community/Campus Partner:- The name of your group, what service your group normally does (if applicable), and why your group is interested in volunteering for this particular opportunity?
- Contact information for at least two members of your group (preferably Course/Group Leaders) in case they need to reach your group on the day of your scheduled service.
- Any special needs your group might have for volunteering; wheelchair access, a non-standing task, etc.
- The size of your group that will be available for an opportunity. (If you tell them you are bringing 50 volunteers and only 15 show up, this is an incredible hardship for them, and they will be reluctant to work with your group in the future). Keep communicating accurate volunteer numbers with the Community/Campus Partner as they change.
Once you have scheduled your group for a service opportunity, make sure you communicate the key information to the students in your group. Some important information to obtain from the Community/Campus Partner to convey to your group is:
- Information about the Community/Campus Partner; what they do, how do they do it, how does your group fit into their mission, what will your group be doing for this opportunity.
- What expectations does the Community/Campus Partner have for volunteers.
- The time you need to be at the service location and the time your service will conclude.
- Any transportation logistics (carpooling, rented UCR vans) and parking information.
- The minimum and the maximum number of volunteers that may come to this opportunity with your group.
- Any special clothing considerations.
- Access to restrooms and/or water? Are there special considerations for wheelchairs or other needs?
- Does this Community/Campus Partner have any special liability forms that need to be filled out and signed before arrival?
-
Some Important Considerations for the Day of your Service Opportunity
- Arrive on time (10 – 15 minutes early is considered on time). Take into consideration travel time, parking, walking, etc.
- Make sure to bring water bottles and snacks if this is a long shift.
- Make sure you understand the difference between active engagement (full attention given to the task at hand, interest in learning about the organization, interest in learning about the need this opportunity is filling, etc.), vs. inactive engagement (looking bored, on your phone, standing in groups and talking, etc.).
- When thinking about taking pictures of an opportunity and posting to social media, consider:
- Is this appropriate for me to take pictures at this time? Does this align with the mission and vision of the group? Does this align with the mission and vision of the Community/Campus Partner?
- If I was the person in this photograph, would I want my picture to be shared on social media with total strangers? Do I have their permission?
- Does the Community/Campus Partner have a photography or social media code of conduct? Ask in advance and share it with your members.
- Who will see this and what might I be trying to say with my images? Could this image be viewed in a different way than I am intending? Could there be potential for a negative impact of my sharing this image?
- Is what I am posting humanizing or does it perpetuate stereotypes?
- NEVER take pictures of minors.
- When and if you do take pictures and post, it is always best practice to mention the Community/Campus Partner you are serving with, provide a link to their website, name all of the people in the photo (don't tag), and mention the location and/or opportunity event you are helping out at. Use your post as a shout out to the Community/Campus Partner
-
Reflections for Groups (Optional)
- We recommend getting your members to spend some time after their volunteer opportunity to write about their experience. Reflections help with understanding the meaning of the experience.
- Frame questions in terms of:
- What? (What work did they do; what observations did they make)
- So What? (What did they learn? Do they feel that their work contributed anything meaning to the Community/Campus Partner and/or the community?)
- Now What? (Did anything today change your opinions? Will today’s service make you change anything about your life? Are you going to continue in the future with this type of work?)
Community/Campus Partners - Training Guide
-
What will I be able to do as a Community/Campus Partner?
• Through the portal, you will have access to UCR student volunteers within a single system.
• Set up a customized profile describing your organization and how it contributes to the betterment of the community.
• Review and select student volunteers who respond to your opportunities.
• Create customized volunteer qualifications for each of your opportunities.
• Partner with UCR faculty on Service-Learning courses.
• Have automatic reminders sent to volunteers one week and one day before the activity.
• Use a Check-in Kiosk system for easy sign-in and tracking of volunteer hours.
• Approve student hours after they have completed their service.
• Educate students about the community needs your organization or department is meeting, assist with training future workers, and inspire a new generation of students to give back to their community! -
Common Portal terms to know
User
Everyone in the system (instructors, students, site managers, and community/campus partners)
Course/Group
Groups including Service-Learning courses, UCR department groups or programs, or student organizations.
Community/Campus Partner
The non-profit, public organizations with whom students will volunteer. This includes on-campus groups that host student volunteers.
Community/Campus Partner Manager
The lead person for your group who will manage the profile and its postings
Opportunities
Any posted volunteer opportunities where students respond. Opportunities can be a single one-off event, regularly scheduled volunteer hours, or an internship or service-learning opportunity.
Events
Any upcoming social occasion that allows users to interact with the Community/Campus Partner in a non-volunteering capacity.
Impact Areas
Specific areas or fields in which your Community/Campus group works. (Such as Medical/Healthcare or Legal).
Interests & Abilities
Any type of roles or tasks a volunteer might do for you for each posted opportunity. (Such as Marketing/Communication or Events Planning)
Response/Respond
The interest a student expresses in a posted Opportunity that starts a conversation with the Community/Campus Partner and leads to the student performing the service for the Community/Campus Partner.
Direct Service
When a student commits to a certain number of hours with a Community/Campus Partner that directly benefits the community. (Such as assisting with landscape restoration or assisting in an animal rescue center).
Indirect Service
Students working on campus, where their work will eventually benefit a Community/Campus Partner. (Such as campus research, event planning, voter engagement drives or other advocacy work).
-
First Step
On the portal homepage, register your organization through the "Click here to register your organization" link. Please fill out all of the required information for your profile:
- Name of your Community/Campus Partner
- Community/Campus Partner manager email
- Address (City, State and Zip Code for your physical office. You will be able to add different addresses for opportunities)
- Contact person name and title (This should be the person who will be managing your profile) - Please use the name associated with your UCR profile if you are an On-Campus Partner.
- Community/Campus Partner email and phone number
- Impact Areas: The areas in which you support the community
- What We Do: (What programs and services do you offer?)
- Who We Are: (What is your history, mission, and vision?)
Once you have filled out the required sections of the form you can click "Request Account". (NOTE: You can edit all of this information later).
You will receive a confirmation email shortly after you submit your request and your application will be under review of our Site Managers.
-
Create an Account
Once you have received your confirmation email and have logged back in, you will be taken to the “EDIT” page. Some first steps:
- Upload a photo or logo (540px x 540px) for your profile and fill out as much information as you would like to give.
- Don’t worry about answering questions that are directed towards volunteers, however, the system will force you to fill out the UCR Waiver and Liability form before you can see any of the Opportunities listed on the portal. We apologize for this, but it is the only way to make it mandatory for all students. The system will direct you to the “QUALIFICATIONS” page, where you must fill out the “INCOMPLETE WAIVER” form. Please just put X’s in the signature boxes with the date, and once you hit submit, you will no longer receive this prompt.
- If you have a website, include the link. If you have any videos, include them. Use pictures. (Let us know if you’d like us to make you a simple graphic to use for your profile if you don’t already have an icon or logo).
- You will see the name of whoever set up the account under Community/Campus Partner Managers. You can add new managers here (up to 12) and assign a new manager to be the primary manager of your portal.
- Contact information will not show to students or volunteers, but please fill out the Location with your office address, as this will show up on a map for students who may filter opportunities by location.
- Don’t forget to include social media links.
- At the bottom of this page, you will see any Courses/Groups you are associated with. (More information on this can be found later in the guide).
- How to Navigate your Community/Campus Partner Portal
-
How to Post Opportunities
All Campus and Community Partners can:
- Create/Post/Edit volunteer opportunities
- Track/ Add/ Edit volunteer hours
- Create opportunities with a wide variety of shifts.
- Create non-volunteer based events (such as a volunteer appreciation lunch or volunteer information session).
Campus Partners have the option to create opportunities for:
- Members of their group (ex. Sorority/ Fraternity can create events for their members or a campus department with Student Ambassadors) (Email us if you would like this option, and we will set your course/group up for you to manage your group of students) – opportunities will be private.
- Other UCR students outside of your group (ex. Student Life can create opportunities for MLK Day where any student on campus can volunteer for) – opportunities will be public.
Community Partners have the option to create opportunities for:
- Members of a service-learning course or campus group, where only course/group members can respond to (ex. A service-learning course can have an opportunity assigned to them by a community partner).
- Volunteer opportunities that any qualified student could respond to.
You can add a new opportunity by going to My Community/Campus Partner at the top of the page, click on the “OPPORTUNITIES” tab, then select the “ADD NEW OPPORTUNITY” button. - You will need the following information to finish adding an opportunity:
Title (Required)
Enter a title for the Opportunity. Be specific with the title as students will use the title to gauge their interest in the opportunity.
Description (Required)
Describe the opportunity, provide details about the work the students will be undertaking, along with specific requirements you might have for volunteers. You can get creative with both description and style in this area, including the addition of pictures if you have them.
Privacy (Required)
Select “Private” if this Opportunity is only for a certain course/group.
Initiative
Initiative: For the most cases, ignore, unless this is an opportunity that will be part of an Initiative such as Student Life’s MLK Day of Service.
Duration (Required)
There are several options you can choose from: “Is Ongoing”, “Runs Until”, “Happens On”, “Multi-Date”, “Custom Shifts”, and “Recurring Shifts”.
If you choose “Runs Until”, make sure you put the last day hours will count under “Opportunity Date” (this is hidden until you select “Is Ongoing”). This also has a “Registration Closed Date” dropdown.
Capacity
How many students can choose this opportunity?
Hours (Required)
How many hours is the volunteer expected to work for this opportunity (either one time or over the lifetime of the opportunity)?
Hours Description
Only if there are specific hours for the opportunity.
Allow Team Registrations?
Select Yes if this opportunity is ok with one registration for a group of people who have organized themselves into a Team. Select No if you want individual responses for this opportunity. Students can search for opportunities based on this criterion.
Minimum & Maximum Age
Only fill out if there are restrictions. (Keep in mind that some UCR students could be minors).
Family-Friendly?
For the most part not applicable, unless this is an event that is open to the public.
Outdoors?
If you select Yes, you can provide any inclement weather details. Students will be able to search for opportunities using this criterion.
Wheelchair Accessible
Indicate whether this opportunity will be wheelchair-accessible. Students will be able to search for opportunities using this criterion.
Attributes
Additional details that are set apart from the “Description”. 200 characters or less.
Address
The physical location where the opportunity will take place.
Zip Code (Required)
Zip code associated with the opportunity. Students will be able to search for opportunities using this criterion.
Interests & Abilities (Required)
Select as many of these as are relevant to the Opportunity itself. Students will be able to search for opportunities using this criterion.
Additional Notification Recipient(s)
Each email entered will be notified every time a student responds to this opportunity. Type each email address on a separate line.
Waiver
You may upload a required waiver (formats - .doc, .docx and.pdf) for students to agree to before they can complete their opportunity response.
Once you have filled out all of the required information, click “CREATE OPPORTUNITY”.
- To deactivate an Opportunity, click the “DEACTIVATE OPPORTUNITY” button at the bottom of the “UPDATE OPPORTUNITY” form, and then click “yes” to confirm.
- You can also edit any Opportunity if anything should change with shifts, cancellations, etc. If you are unsure, contact us at communityservice@ucr.edu.
-
How to create an Opportunity for a Course/Group (if applicable)
Course/Groups are used by UCR Staff, Faculty and Student Leaders who have a service-learning course, a department or student-led organization that has internal volunteers, or a group of students who have a volunteer requirement. There are several advantages to forming these groups both for the Course/Group as well as the Community/Campus Partner:
- The Course/Group Leader is better able to manage their students and can see responses and hours submitted in one place and adjust if necessary.
- Some Course/Group Leaders may limit their students to Opportunities they have approved of through Community/Campus Partners they are associated with.
Community/Campus Partners can associate themselves with any Course/Group (email us) and can then add any Opportunity to that Course/Group. Course/Group Leaders can also post on your behalf (if you have permitted them to) and edit any Opportunities associated with that group as well as manage student responses and hours.
To associate an Opportunity with a Course/Group:- Click “OPPORTUNITIES” and then “ADD NEW OPPORTUNITY”. Complete all of the opportunity details as before, paying close attention to the “Privacy” setting (will this opportunity be open to everyone on the portal or only for the students in this Course/Group).
- Go back to the “EDIT” tab, which is for your profile and scroll down until you see Course/Groups. Choose the Course/Group in the drop-down menu you wish to be associated with and click “ADD COURSE/GROUP”. Now your Community/Campus Partner will show up under that Course/Group and they can see your Opportunities and associate one or all of them with their group.
WARNING: Do not add yourself to all Course/Groups to find more students to volunteer with you. You should have permission from the Course/Group before you associate yourself with them.
If you would like to reach out to Faculty or other campus Courses/Groups, please email us at communityservice@ucr.edu and we will work with you on developing those relationships.
-
Communicating with Students who have Responded to a posted Opportunity
You will receive an email when a student responds to an Opportunity. The email will also have details for the students including their email address. Do not hit the Reply (the email will only come to us). Use their email address from the notification to reach out to the student to determine volunteer logistics (start date, expectations, etc.).
PLEASE respond to students quickly, as many students are under a time limitation to find and start volunteering for a Community/Campus Partner, especially students who are part of a Course/Group. -
Checking in Volunteers for your Opportunity
Although checking in volunteers is not a requirement it is recommended so volunteer hours are accurately recorded. There are a couple of ways to check-in volunteers; Manual Check-in, Bulk Check-in by groups (only if groups are associated with your Community/Campus Partner) or using Check-in Kiosk.
Manual Check-In:- If you are using the Manual Check-In, you must first click on the opportunity “List”
- You can check-in users by clicking the “Check-in Users” box next to their names.
- There is also a Bulk Check-In option for Courses/Groups that are associated with the opportunity.
Check-in Kiosk:
- You must provide a device for students to check-into such as a computer terminal or an iPad.
- Once you have logged in and are at your profile, go to the tab “CHECK-IN”.
- Click “CHECK-IN KIOSK”. You will see a notification that you will be logged out to launch the Kiosk, click “CONTINUE”. (By logging out you are keeping your portal safe from unauthorized users).
- The next part is for the volunteer to fill out. Click “I HAVE AN ACCOUNT”, then let the volunteer sign-in by using their phone number, email address, or name. Volunteers must have an account to log their hours using the kiosk.
- Students then click “THIS IS ME” to confirm that they are the ones who are checking-in.
NOTE: If a student uses their email address to sign-in, it must be in the format firstname.lastname@email.ucr.edu. (If they receive an error message stating that their e-mail address is invalid, they either do not have an account in the system, or they may have mistakenly typed an extra space AFTER their e-mail address before they hit submit).
Checking Out Volunteers using the Kiosk:- Once a volunteer has checked into the check-in kiosk they can also use it to check out. You must log back into the Check-In Kiosk so that the students can check-out. (If the student does not check-out, the hours recorded will be for the amount of time in the original opportunity post).
- Volunteers click “CHECK OUT”, then go to a form that shows their check-in time and gives the options of “CHECK OUT NOW” or “CHECK OUT WITH A CUSTOM TIME”.
- Once the student has submitted their hours then they must wait until their hours are approved or denied.
-
What counts towards service?
What counts as service?
Counts as service
Doesn't count as service
Community Service (off-campus). Paid or non-paid work including Federal Work Study:
- Non-profit agency
- Public agency
- Local fire/Medical or Police Services
- Public Hospital (except for shadowing - contact us for more info)
- Community-based Research
- Advocacy
- Event Organization or Logistics (can be for a for-profit business if the event benefits the community)
- Tutoring/mentoring students
- Coaching a youth sports team
- Assisting with a church event that benefits the community
- Assisting with local theater, music, or art performance
Community Service (off-campus):
- Any paid or volunteer work for a for-profit business (unless it directly benefits the community)
- Any work for your own family or friends
- Fundraising for a church
- Attending religious services
- Attending community meetings (unless you are on an event organizing committee)
- Attending an event for charity
- Participation in a sporting event (unless it directly benefits the community)
- Shadowing a medical office or hospital (HPAC students can still log shadowing hours, but the over-all hours will not count as UCR service)
Service-Learning Course (non-paid):
- Your instructor may limit you to opportunities that are posted on your Course/Group profile
Service-Learning Course:
- Work for a for-profit business
Community Internships, (paid or non-paid):
- MUST be for a non-profit, public agency, or other community-based organization
Internships:
- Campus Internships (unless your internship directly benefits the community, e.g. - the R'Garden, Office of Sustainability, etc.)
- Community Apprenticeships
Volunteer Service (on-campus), non-paid only:
- All Student Volunteer work on campus
- Peer Mentoring/Peer Ambassadors
- Tutoring/R'Course facilitation
- Work within a student org that directly benefits the community or assists with national humanitarian or other social issues
- Work for a student org event that is open to all of campus and/or the community (free event)
- Participation in a theatre, art, or music production that is open to the public (free event), or benefiting the community
- Voter engagement or political campaigning
- Campus advocacy for a social issue
- Work in a research lab
Volunteer Service (on-campus), non-paid:
- Student Government
- Student Leadership within an organization
- Attending student org meetings
- Participation in a sporting event (unless it directly benefits the community)
- Paid work on campus (unless it directly benefits the community, e.g. - UECC, AmeriCorps, etc.)
- Campus advocacy for a religion/religious group or a labor union
-
How do I Approve Student Hours
If you don’t have volunteers check-in/out at your location, they will submit their hours after their completed service. Encourage students to submit their hours immediately after each shift.
- Wait until you receive an automated message regarding pending student hours. Click on the link provided and log-in to the portal.
- Go to “STATUS” for the student, and select “Approved” or “Rejected”, depending on the circumstances.
- If you cannot follow the link, you can approve of student hours under the tab, “TIME TRACKING” in “COMMUNITY/CAMPUS PARTNER”. Under “STATUS” you will be able to see any students with “Pending”.
-
Frequently Asked Questions
How do I change my password?
- Click on your initials or image on the circle on the upper right corner, then go to “EDIT PROFILE”.
- Fill out the information under “Change Password” and click “UPDATE PASSWORD”.
How do I update my profile?- Go to “EDIT PROFILE”.
- Upload a photo and fill out as much information as you feel comfortable giving.
- Ignore any questions directed towards volunteers. NOTE: To view all the posted opportunities as the students see them, you will be required to fill out a volunteer waiver form. (Sorry, the system makes everyone do this and we require it of the students. Just put an X in each box along with today’s date).
- Click “UPDATE BASIC INFORMATION”.
- Your initials in the circle should be replaced by your picture.
Who can edit Opportunities that we post?- Your Community/Campus Partner Managers, UCR Community Service Portal Site Managers, and Course/Group Leaders (if you are associated with a Course/Group). Anyone you add to your profile to receive additional notifications, will not be able to edit any opportunities.
Can students reach out to us directly for volunteer opportunities, or do they need to sign-up for any opportunities using the portal? - If a student is requesting a specific project which you do not have listed on your profile, you will need to create a new Opportunity for the student to Respond.
- For existing opportunities on your portal, please direct the student to Respond to your Opportunity using the portal.
If we offer Opportunities at different locations, do we need to create a new Opportunity for each location?
- Yes. This will allow students to search for opportunities based on location and distance for their convenience.
- You do not have to recreate each posting from scratch though, you can clone the opportunity and change the address. (Use the “CLONE OPPORTUNITY” button at the bottom of the opportunity you wish to edit. You can also “DEACTIVATE” any opportunity from this same location).
- This also applies to Opportunities that have any different information, such as name, time, or location.
Can someone else create an Opportunity for us? - We prefer that Community/Campus Partners create their opportunities, however, a Course/Group Leader can create the Opportunity for you when their Course/Group is associated with you. Please contact us for a Course/Group to be associated with you.
How do I add student hours to a specific Opportunity?
- Go to your “OPPORTUNITIES” tab and click on “Responses” for the specific Opportunity.
- Click the stopwatch icon for the student, enter the number of hours, and click “ADD”.
How to export a list of volunteers for an opportunity:
- Go to your “OPPORTUNITIES” tab and click on “Responses” for the specific Opportunity.
- Click the “EXPORT RESPONSES” button.
- You will receive an email once your export is ready. Click on the link provided and the document will download through your open web browser.
Additional Information you can get from the Export function:
- The Export of volunteers for an opportunity will include:
- All students who responded to that specific opportunity
- When they responded to your opportunity
- Student email addresses
- Any Notes they may have submitted to your Community/Campus Partner
- If they have connected their response to any Courses/Groups.
- An Export for details using a time period (Quarter, year, etc.) can be found on your “STATS” tab.
- Select the appropriate time frame and submit. Click the “EXPORT OPPORTUNITY RESPONSES” button for information for all Active Opportunities during that time period.
- If you click the “EXPORT HOURS” button, you will see a list of all student-submitted hours for that time period.
- You will also see any comments the students wrote about their experiences.
Course/Group Training Guide
-
What will I be able to do as a Course Leader?
- Review a student Roster for your Course/Group that allows you to:
- See which opportunities they have responded to.
- Edit a student’s reported volunteer hours (if needed).
- Check student progress throughout your time period.
- View and edit Opportunities associated with your Course/Group.
- Create new Opportunities on behalf of Community/Campus Partners who have become associated with your Course/Group.
- Review a student Roster for your Course/Group that allows you to:
-
Common terms across the Community Service Portal to know
User
Everyone in the system (instructors, students, site managers, and community/campus partners)
Course/Group
Groups including UCR departments, programs, Service-Learning courses, and Student Organizations.
Course/Group Leader
The lead person for your group who will manage the profile and it’s postings.
Community/Campus Partner
The non-profit organization, public organization with whom students will volunteer. This includes on-campus groups who post student opportunities.
Opportunities
Any posted volunteer opportunities where students respond. Opportunities can be a single one-off event, regularly schedule volunteer hours, or an internship or service-learning opportunity.
Events
Any upcoming social occasion that allows users to interact with the Community/Campus Partner in a non-volunteering capacity.
Impact Areas
Specific areas or fields in which a Community/Campus group works. (Such as Medical/Healthcare or Legal).
Interests & Abilities
Any type of skills you can offer to the community. (Such as Marketing/Communication or Events Planning)
Response/Respond
The interest a student expresses in a posted Opportunity that starts a conversation with the Community/Campus Partner and leads to the student performing the service for the Community/Campus Partner.
Direct Service
When a student commits to a certain number of hours with a Community/Campus Partner that directly benefits the community. (Such as assisting with landscape restoration or assisting in an animal rescue center).
Indirect Service
Students working on campus, where their work will eventually benefit a Community/Campus Partner. (Such as campus research, event planning, voter engagement drives or other advocacy work).
-
Create your Account
- Log in to the Community Service Portal by accessing the “Login” button on the top right-hand side, then clicking on the “STUDENTS/STAFF/FACULTY LOGIN HERE”. You will use your UCR Net ID and password to access the system.
- Once you have logged in, upload a photo or avatar (540px X 540px) to your profile and fill out as much information as you feel comfortable giving. Please use the name associated with your UCR profile or the name you prefer.
- Don’t worry about answering questions that are directed towards volunteers, however, the system will force you to fill out the UCR Waiver and Liability form before you can see any of the Opportunities listed on the portal. We apologize for this, but it is the only way to make it mandatory for all students. The system will direct you to the “QUALIFICATIONS” page, where you must fill out the “INCOMPLETE WAIVER” form. Please just put X’s in the signature boxes with the date, and once you hit submit, you will no longer receive this prompt.
- Click “UPDATE BASIC INFORMATION” to save your profile. Your initials in the circle to the upper right-hand side of the page should be replaced by your photo.
-
Getting set-up as a Course/Group
Fill out our Course/Group request form, which will ask for the following information:
- Name of your Course/Group
- Name of all Course/Group Leaders
- A brief description of your group (you can edit this later and add your formatting and images)
- The time period for your Course/Group. We have the following options, but let us know if you need a custom time frame:
- Fall, Winter, Spring or Summer Quarter
- Academic Year (Start of Fall Quarter to Spring finals)
- Full Year (June 16, 20XX – June 15, 20XX)
- An hourly goal for the students in your Course/Group to complete over the time period you have chosen. (Setting a goal helps you keep track of their progress)
- Do you want to only accept hours from students who have had their service hours approved of by their service location, or will you allow students to post volunteer hours they have completed outside of the system? (For most groups we recommend only accepted hours).
- Do you want to limit your Course/Group participants to opportunities that you choose for them, or will they be able to choose from any opportunity on the site? (**See detailed definitions at end of this document)
- Do you have any specific questions you would like your students to answer before they can join your course/group?
- Type:
- Questions can be either “Small Text Field” or “Large Text Field” format.
- Use “Dropdown”, Checkbox” or “Radio Button” for multiple-choice type questions.
- File Upload for more complex submissions.
- Use Questions at the beginning as a survey for volunteer experience, any demographic information you wish to collect, or any other data you feel would be useful for your course/group.
- Required: Are students required to answer these questions to join your course/group?
- Once we have set you up in the system as a Course/Group, you will receive a notification email.
- Type:
-
How to access the Course/Group Leader Portal
Your Course/Group Leader Portal can be accessed through your profile by clicking on the circle with your image in the top right-hand corner and selecting "UCR LEADER PORTAL". If you don't see this option, please notify us.
You will notice the following tabs that will allow you to access different parts of your course and/or group:Leader Portal
Displays details about the courses or groups that you are a leader for, organized by block (time period). Also includes a button for copying the course "JOIN LINK" to allow students to be added to your course or group.
Roster
Displays all COURSE/GROUP members, including leaders. Also includes options to remove someone from the group, the "JOIN LINK" for adding students, and allows you to access individual student/volunteer information.
User Info
Displays information for a single, selected student, including the opportunities they have responded to, their volunteer hours, and any reflection questions they have answered (if you assigned any)
Opportunities
Displays all opportunities assigned to each COURSE/GROUP. From this area, you can edit needs (with permission), add needs on behalf of Community/Campus Partners assigned to your course, and export opportunity information. Contact us to add additional opportunities to your COURSE/GROUP.
Responses
Displays student responses to the opportunities that have been assigned to a selected course or group. From this area, you can add, edit, or delete responses. You can also add hours and export existing responses to a spreadsheet.
Hours
Displays student volunteer hours by course or group; from this area, you can add, edit, approve/deny, and delete hours. You can also view student reflections and export hours data.
Reflections
Use this area to create and edit reflection questions (if you have assigned any).
-
How to access your Course/Group Roster and add students to a Course/Group
Your course/group roster lists all individuals who belong to your selected course/group. It includes options to access the student join link, remove students from your course/group, and view other student information. You can only see student information for a course/group in which you are a leader.
- From your profile menu, select “UCR LEADER PORTAL” and then click the “ROSTER” tab.
- From the Course/Group drop-down, select the course/group you are the leader of and click Go.
- You will see a table displaying all of your group members including any instructors, professors, TA’s, or other staff associated with the course/group. Course/Group Leaders will have a green checkmark next to their name. Contact us if you need to add/remove someone as a Leader.
To add students to the Course/Group Roster:
- Select the “COURSE/GROUP” from the drop-down menu and click "Go".
- Click the “COPY JOIN LINK” and use that link in your iLearn course or email it to the group of students.
- When a student clicks the “JOIN LINK”, they will be asked the Join Questions (If you have notified the site-manager to set up when you first requested your course/group) Email us if you have decided you would like to add custom Join Questions.
- Once a student has joined the course, you will see their name in Course/Group Roster.
To remove a student or leader from your Course/Group Roster:
- Locate the row of the student.
- Under the Options column, click the X for that student.
- Click Yes to confirm that you are removing a student from your course/group.
To view additional student information for your course/group:
- You can click on a student’s name to view more information including; opportunities they have responded to and hours submitted for opportunities assigned with your course/group. Hours will only show when a student associates those hours with your course/group.
-
How do I create an Opportunity for my Course/Group
- If there are existing opportunities in the portal that you would like to show up in your course/group, email us at communityservice@ucr.edu and we will add them to your Course/Group. Email us if you’d like your course/group to be restricted to only show opportunities you want to be posted within your course/group.
- You can choose to have a Community/Campus Partner associated with your course/group, but they must give you permission. (We can add you as a Community/Campus Partner if you will be creating opportunities for yourself such as Peer Advisors/Mentors. Let us know if you’d like this option – SEE PAGE 12 FOR GRAPHIC). The benefit of being associated with a Community/Campus Partner is that you can create opportunities for your course/group on their behalf. This is especially useful for a Community/Campus Partner who only wants their listed opportunity to show up within your course/group, and not the entire school.
- Once a Community/Campus Partner has become associated with your course/group (by emailing us at communityservice@ucr.edu), then you can add a new opportunity by going to the “OPPORTUNITIES” tab in the UCR Leader Portal and clicking on the “ADD NEW OPPORTUNITY” button.
You will need the following information to finish adding this opportunity:Title (Required)
Enter a title for the Opportunity. Be specific and creative with the title, as students will use the title to gauge their interest in the opportunity.
Description (Required)
Describe the opportunity this Community/Campus Partner is offering, provide details about the work the students will be undertaking and any specific requirements they might have. You can get creative with both description and style in this area, including the addition of pictures if you have them.
Privacy (Required)
Select “Private” if this Opportunity is only for your course/group.
Initiative
For most cases, ignore, unless this is an opportunity that will be in an Initiative such as Student Life’s MLK Day of Service.
Community/Campus Partner (Required)
Your Community/Campus Partner will only show on this list once they have been associated with your course/group. If they do not show, email us.
Duration (Required)
There are several options you can choose from: “Is Ongoing”, “Runs Until”, “Happens On”, “Multi-Date”, “Custom Shifts”, and “Recurring Shirts”. Be sure to work with your Community/Campus Partner to know what their needs are for their opportunity.
If the opportunity is public, or you want to encourage students to continue volunteering after the end of your course/group, choose “Is Ongoing”.
If you choose “Runs Until”, make sure you put the last day hours will count under “Opportunity Date” (this is hidden until you select “Is Ongoing”). This also has a “Registration Closed Date” dropdown.
Capacity
How many students can choose this opportunity during the time period you have chosen?
Hours (Required)
How many hours is the volunteer expected to work for this opportunity (either one time or over the lifetime of the opportunity)?
Hours Description
Only if there are specific hours to the opportunity required by the Community/Campus Partner.
Allow Team Registrations?
Select Yes if this opportunity is ok with one registration for a group of people who have organized themselves into a Team. Select No if you want individual responses for this opportunity.
Students can search for opportunities based on this criterion.
Qualifications
Does this Community/Campus Partner have any requirements for volunteers? Qualifications need to be established by the Community/Campus Partner or the Site Managers. If there have been none added, the drop-down area will be blank. If this opportunity needs any Qualifications, let the Site Managers know and we will add them to this Community/Campus Partner. Qualifications can be:
- The Volunteer types in an answer (short or essay)
- The Volunteer selects from an answer from a list
- The Volunteer uploads a file
- The Volunteer eSigns a waiver (Waiver form upload button is at the bottom of the form)
Min & Max Age
Only fill out if there are restrictions.
Family-Friendly?
For the most part not applicable, unless this is an event that is open to the public.
Outdoors?
If you select Yes, you can provide any inclement weather details.
Students will be able to search for opportunities using this criterion.
Wheelchair Accessible
Indicate whether this opportunity will be wheelchair-accessible.
Students will be able to search for opportunities using this criterion.
Attributes
Additional details that are set apart from the “Description”. 200 characters or less.
Address
The physical location where the opportunity will take place (can be different from the address of the Campus/Community Partner office)
Zip Code (Required)
Zip code associated with the opportunity.
Students will be able to search for opportunities using this criterion.
Interests & Abilities (Required)
Select as many of these as are relevant to the Opportunity itself.
Students will be able to search for opportunities using this criterion.
Additional Notification Recipient(s)
Each email entered will be notified every time a student responds to this opportunity. Type each email address on a separate line.
Waiver
You may upload a required waiver (formats - .doc, .docx and.pdf) for students to agree to before they can complete their opportunity response.
- Once you have filled out all of the required information, click “Create Opportunity.”
- To deactivate an Opportunity, click the “Deactivate Opportunity” button at the bottom of the “Update Opportunity” form, and then click “yes” to confirm.
NOTE: You can also edit any Opportunity whose Community/Campus Partner is associated with your course/group. Only edit opportunities that are private for your course/group, otherwise, you risk making changes to the opportunity that could affect other courses/groups that this opportunity is associated with. If you are unsure, contact us at communityservice@ucr.edu.
-
What counts for service for UCR students?
What counts as service?
Counts as service
Doesn't count as service
Community Service (off-campus). Paid or non-paid work including Federal Work Study:
- Non-profit agency
- Public agency
- Local fire/Medical or Police Services
- Public Hospital (except for shadowing - contact us for more info)
- Community-based Research
- Advocacy
- Event Organization or Logistics (can be for a for-profit business if the event benefits the community)
- Tutoring/mentoring students
- Coaching a youth sports team
- Assisting with a church event that benefits the community
- Assisting with local theater, music, or art performance
Community Service (off-campus):
- Any paid or volunteer work for a for-profit business (unless it directly benefits the community)
- Any work for your own family or friends
- Fundraising for a church
- Attending religious services
- Attending community meetings (unless you are on an event organizing committee)
- Attending an event for charity
- Participation in a sporting event (unless it directly benefits the community)
- Shadowing a medical office or hospital (HPAC students can still log shadowing hours, but the over-all hours will not count as UCR service)
Service-Learning Course (non-paid):
- Your instructor may limit you to opportunities that are posted on your Course/Group profile
Service-Learning Course:
- Work for a for-profit business
Community Internships, (paid or non-paid):
- MUST be for a non-profit, public agency, or other community-based organization
Internships:
- Campus Internships (unless your internship directly benefits the community, e.g. - the R'Garden, Office of Sustainability, etc.)
- Community Apprenticeships
Volunteer Service (on-campus), non-paid only:
- All Student Volunteer work on campus
- Peer Mentoring/Peer Ambassadors
- Tutoring/R'Course facilitation
- Work within a student org that directly benefits the community or assists with national humanitarian or other social issues
- Work for a student org event that is open to all of campus and/or the community (free event)
- Participation in a theatre, art, or music production that is open to the public (free event), or benefiting the community
- Voter engagement or political campaigning
- Campus advocacy for a social issue
- Work in a research lab
Volunteer Service (on-campus), non-paid:
- Student Government
- Student Leadership within an organization
- Attending student org meetings
- Participation in a sporting event (unless it directly benefits the community)
- Paid work on campus (unless it directly benefits the community, e.g. - UECC, AmeriCorps, etc.)
- Campus advocacy for a religion/religious group or a labor union
-
How to Manage Student Opportunity Responses
- Using the UCR Leader Portal allows you to view all of the responses for all of your students in one place. You can also add, edit, add hours for, or delete a response at any time.
- Through your UCR Leader Portal, select the “RESPONSES” tab, then select the “TIME PERIOD” and “COURSE/GROUP” for the course/group you wish to view.
- Use the icons in the “Options” column to take the following actions:
- Pen Icon – Edit the response. You can change the course/group with which the opportunity is associated with another you are a leader for or edit response so it’s not associated with a course/group at all.
- Hourglass Icon – Submit volunteer hours on the student’s behalf. You can submit hours worked and other fields.
- X Icon – Delete the response. Click the X and then click Yes to confirm you want to delete the student’s response for this opportunity.
- Add a Response for a student:”
- In the Responses area, click the “ADD A RESPONSE’ button on the right side of the page.
- In the “Add Response” form that appears, begin typing the title of the need and select.
- In the “User Lookup” field, begin typing in the student’s name and select.
- Click “Add User Response.”
-
How do I create a Reflection Question for my Course/Group? (Optional)
- Reflections are commonly used for service-learning courses as a means to gauge critical learning regarding their community service experiences, however, any course/group can add on Reflection Questions for students when they submit their hours to find out more about a student’s service experience.
- Go to the “REFLECTIONS” tab under your UCR Leader Portal, and then select your “COURSE/GROUP” from the drop-down and click go. There will be nothing listed for your course/group if this is your first reflection. You will be able to manage all of your reflections from here on out.
- Click the “ADD CUSTOM QUESTION” button and fill out the information:
- Status: Do you want this question to show up immediately (select “Active”) or hide it until you are ready (select “Pending”)?
- Type:
- Questions can be either “Small Text Field” or “Large Text Field” format.
- Use “Drop-down”,” Checkbox” or “Radio Button” for multiple-choice type questions.
- File Upload can be used for more complex submissions.
- Required: Is this reflection a requirement for your students?
- NOTE: Students answer reflection questions upon submission of their service hours. If you choose required students will need to submit a reflection each time they log hours.
- If you choose required, we suggest making this a simple question or multiple-choice answer.
- You can have a variety of required questions that you activate at different times during your course/group (once a week or every other week), so students are answering different questions each time.
- Click “SAVE CUSTOM QUESTION” and verify if it’s “Active” or “Pending”.
-
How to Manage Student Hours
For the most part, students log and manage their hours. Some FAQS about student hours:
- Do Community/Campus Partner orientations count as service hours?
- Yes (Any orientations/training/travel time will also count as service hours unless you directly specify they won’t).
- When should my students submit their hours to the portal?
- It is best if they submit their hours immediately after each time they volunteer. This helps them remember exact hours and details for answering Reflection Questions.
- This also ensures the students are making progress on their volunteering commitment, so you can be sure they aren’t waiting until the last minute to complete missing volunteer hours.
- Can I approve of any student hours?
- Yes, as long as your Course/Group is associated with a Community/Campus Partner. You will only see student hours for students on your Course/Group Roster.
- It is better practice to let the Community/Campus Partner verify student hours, but you can do this if they aren’t responding to student hour submissions.
- Can I add hours for a student?
- Yes. You will have to fill out any information on behalf of the student, including any reflection questions if required.
- Click on the “HOURS” tab in the UCR Leader Portal and then on the “ADD HOURS” button.
- Search for the student using “User Lookup”
- Use “Opportunity Response Lookup” to search for the specific Opportunity towards which to post hours.
- Fill in all the required details and click “SUBMIT HOUR ENTRY”.
- Hours will then appear under the “HOURS” tab with “Pending”.
- How do I approve student hours?
- In the UCR Leader Portal, click on the “HOURS” tab.
- Choose the correct Time Period and Course/Group.
- Go to “STATUS” for each student, and select “Approved”.
- Do Community/Campus Partner orientations count as service hours?
-
Volunteer Benchmarks and Badges
The Community Service Portal offers a way for student recognition upon reaching certain volunteer hour benchmarks. All students can achieve the following badges for their service:
- For each quarter, badges are as following:
- 10 hours of Community Service = Bronze
- 20 hours of Community Service = Silver
- 50 hours of Community Service = Gold.
- The system will only count hours served during the academic quarter, and nothing before or after, however, those hours will still count towards our yearly benchmark.
- For the academic year, starting the day after spring commencement, until the next spring commencement, badges are the following:
- 25 hours of Community Service = Bronze
- 50 hours of Community Service = Silver
- 100 hours of Community Service = Gold
As the Leader of a Course/Group, you can also create unique benchmarks/badges and come up with fun titles for them. The following are all of the badges that the portal currently has:
- Bronze
- 10 hours (Top Volunteer)
- 25 hours (Top Volunteer)
- I Am a Community Champion
- Change Maker – I Made a Difference
- In Recognition of Outstanding Service
- Silver
- 20 hours (Top Volunteer)
- 50 hours (Top Volunteer)
- I Am a Community Champion o Change Maker – I Made a Difference
- In Recognition of Outstanding Service
- Gold
- 50 hours (Top Volunteer)
- 100 hours (Top Volunteer)
- I Am a Community Champion
- Change Maker – I Made a Difference
- In Recognition of Outstanding Service
- The naming of the badges is set, however, you have complete flexibility with what you title the badge and how it will show up on the students’ profile.
- Example: I could create the “Student Life All-Star Volunteer” badge, and assign it 12 hours for bronze for the fall quarter. Then pick one of the bronze badges from the list above since it is different from the 10 or 25 hours listed.
Send an email to communityservice@ucr.edu to have a benchmark set up for your Course/Group and let us know the following:
- For each level (bronze, silver, and gold)
- How many hours are required to reach the badge?
- Title of your badge
- The Start and End dates for students to earn a badge. (You could have multiple sets of awards such as we have for the portal; badges for each quarter and badges for the year).
- Which of the badge options above do you want? (Switch them up. Don’t make all three of them be the “I Am a Community Champion” badge)
- Can students use individual hours to count towards their badge? (When a student volunteers for an Organization outside of our portal but uses the portal to log their hours).
- The name of the Course/Group you want us to add the benchmarks towards.
- For each quarter, badges are as following:
-
**Course/Group FAQs
- How does a student sign up with a Community/Campus Partner with no listed Opportunity?
- Students can log hours towards specific opportunities and NOT Community/Campus Partners. If the Community/Campus Partner does not have a listed Opportunity, the student should look elsewhere or ask the Community/Campus Partner to create an opportunity in the portal for the student to select (even if it is a private opportunity solely for the benefit of that one student).
- Are students allowed to volunteer with Community/Campus Partners that aren’t associated with the course/group?
- That depends on you. If you have enough Community/Campus Partners with posted Opportunities for your entire group of students, then your students have plenty of volunteer opportunities. If you do not have enough opportunities, you may need to decide to let your students respond to an opportunity from a non-associated Community/Campus Partner.
- Are students allowed to volunteer for a Community/Campus Partner who are not in the portal?
- That depends on you. We highly recommend against doing so as we would prefer all student volunteer hours to be verified by the Community/Campus Partner they are working for. However, there are some instances where that is not possible due to the sheer volume of students within a group who are volunteering all over.
- For instance, the Health Professions Advising Center (HPAC) has several thousand students who volunteer all over and will be using the portal to post their service hours. In this case, the HPAC center has decided amongst themselves to accept student self-reporting of hours.
- Students here would select “No” to the question, “Are these hours in reference to an Opportunity you responded to on this site?”, which prompts these further questions for verification: Where did you volunteer? Who can verify these hours? What email address can be used to confirm these hours? You could add additional questions by using the Reflection Questions as well.
- How does a student sign up with a Community/Campus Partner with no listed Opportunity?