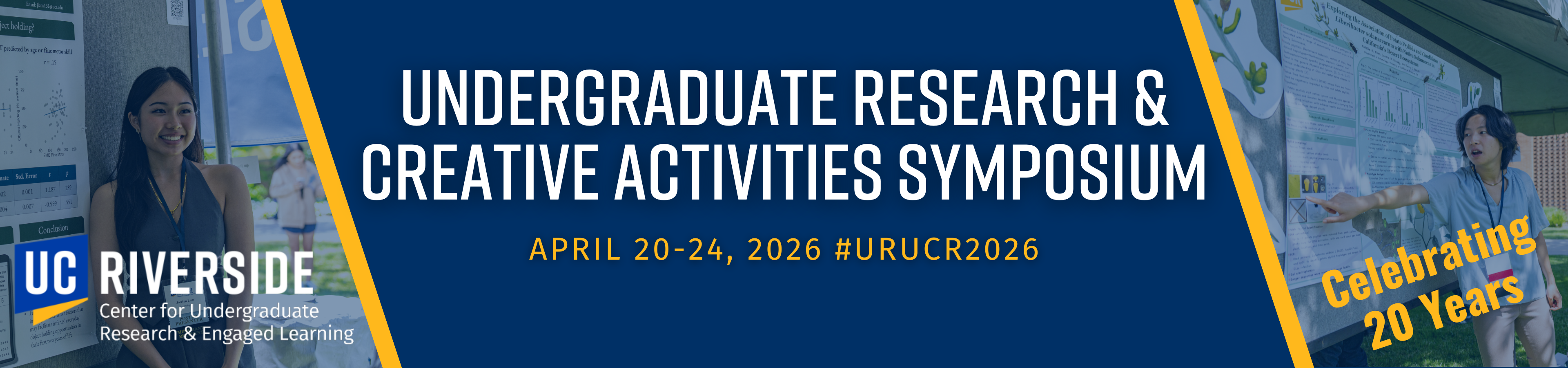Moderator Resources
Thank you for agreeing to serve as a Moderator for the symposium. We will invite volunteers soon!
Please make sure you have the latest version of Zoom.
-
Overview of Moderator Responsibilities
- Introduce each scholar and remind them to record their own presentation as they begin.
- Encourage the audience to submit questions through the chat feature.
- Remind the audience to be respectful during student presentations, or they will be removed.
- Monitor questions from the chat box.
- Monitor the presentation time. Alert the presenter if they are approaching their end time.
- Facilitate the Q&A session.
The following instructions will provide a guide to the structure of the presentations and your duties as a moderator. All student presenters will also be provided instructions. Should you have any questions or concerns, please contact ugr@ucr.edu.
Moderator Zoom Instructions
-
Emerging Research & Creative Activities
These categories allows students to share their research topic, methodology, and expected/preliminary outcomes. These students will be presenting preliminary works in progress.
Student presentations are limited to 10-Minute presentations with 3-5 minutes for Q&A. Sessions may host up to four (4) presentations.
-
Completed Research
This category allows students to share their research topic, methodology, and results.
Students are limited to a 15-minute presentation with 5 minutes for Q&A. Sessions may host up to three (3) presentations.
-
Presentation Schedule
Scholars will present their work in sessions with one hour allocated for each session. Presenters must be in their rooms 10-15 minutes prior to their scheduled session. Moderators must enter their assigned breakout room 15 minutes before the start of the session.
Please acquaint yourself with each student’s name and major for the TRACK you are moderating. You can rename yourself by selecting Participants, then hoover the mouse next to your name, you will see a button that says MORE, select then it will give you the option to rename.
-
Virtual Zoom Background
Please use the official symposium virtual backgrounds during your session and make your name and department visible on your screen.
Instructions for downloading & adding a virtual background:
- Select the virtual background that represents the COLLEGE you are moderating and save to your computer.
- Log into a Zoom meeting, then select the up arrow next to the STOP VIDEO icon on the bottom left.
- Choose Virtual Background.
- Select Background & Filters
- Select the + symbol - Add Image
- Find Image on your computer (might be in your Downloads folder)
- Select
- This will put the image behind you in your Zoom session.
NOTE: When you use Virtual Background with Text, you will see it in reverse on your screen, so de-select the MIRROR MY VIDEO button found on the above picture.
-
Breakout Rooms
When you enter the Zoom Link provided for the session you are moderating you will be greeted by the Room Host. You can view the breakout rooms by selecting the MORE dots at the bottom of your zoom screen or the icon that says Breakout Rooms. You will be pre-assigned to a breakout room, please look for your name on the list of Breakout rooms and select JOIN.
Please join the session 15 minutes before your session starts. If you run into any issues in your breakout room, you can go back to the main session to ask the Room Host for assistance.
To join the breakout room, hover your mouse over the Join and click.
Please do not admit anyone to the room, the ROOM HOST will do that and ensure that guests go into the correct room.
-
Pre-Session Instructions
- Make introductions among the presenters and yourself.
- Check that all presenters have been assigned Co-Host Role.
- You can check this by:
- 1) Selecting Participants (at the control panel on the bottom of your screen)
- 2) You will see the list of attendees and their roles on the right hand side of your screen. Hover your mouse over the More button and this will provide the option to change the person’s role to Co-Host.
- Make sure that each student is able to share their screen.
- You can check this by:
-
Recording Instructions
- Remind the students that they will be responsible for recording their own sessions, and verify that they all have the ability to RECORD their presentation.
- Students will only be recording their presentation, and not the Q&A that follows.
- Once the full session is ended, students will be able to download their recorded presentation and save it in a Google Folder link they have been provided.
- If anyone opts out of recording, they should let you know.
- If a student does not have the ability to record on their own, you may record for them.
- Make sure each presenter has their presentation open and ready to share.
- Confirm the order of presentations.
- Remind students of the allotted time for their presentations. 10-minutes for Emerging; 15-minutes for Completed. Let them know you will be sending them a 1-minute warning through the Chat, so they will need to keep their eyes on the Chat.
- Remind the presenters that they are expected to remain in the breakout room for the entirety of the session to observe the other presentations.
- Presenters should keep their cameras on, and audio muted for the entire session (unless they are actively presenting).
- Presenters may ask questions during Q&A for the other presentations and are encouraged to do so (especially if the audience doesn't have any).
- Remind the students that they will be responsible for recording their own sessions, and verify that they all have the ability to RECORD their presentation.
-
Running Your Session
Pre-session instructions for the audience:
- Guests will be admitted to the Zoom session 1 minute before the start of each session, at which point they will begin filtering into each of the breakout rooms. Do NOT let visitors in early even if your group is ready to go and remind your student presenters the same (since student presenters and moderators have all been added as co-hosts to be able to present, it means they all have the capability of admitting people from the waiting room). We need to give all of the rooms time for instructions.
- Once the session begins, please introduce yourself and explain the format of the session.
- Encourage the audience to put their questions for each student presentation using chat, or they can unmute themselves at the end of the presentation if they wish.
- Announce that the presentations will be recorded and made available through the end of May and may be found on the Symposium website.
- Remind the audience to be respectful of the students during their presentations. Remove anyone being disrespectful or disruptive (they will not be allowed to re-enter your room).
Running the sessions:
- Introduce each scholar along with their major at the start of their presentation.
- Remind each scholar to start recording their presentation.
- Please keep your eye on Chat to take note of these questions for the Q&A session.
- If needed, please remind those speaking to unmute themselves and turn their cameras on.
- Give the presenter a one-minute warning when they are reaching their allotted time.
- If needed, remind the scholar to stop recording their presentation.
- 3-5 minutes for Q&A.
- There will be a 1–2-minute transition between speakers to allow for introductions, and for presenters to start sharing their screens.
-
Security
If you encounter a problem with a disrespectful attendee, you may remove them from the session and they will not be allowed to re-enter. To remove a student, click on the Participants icon that shows the full list of participants in the room, then hover over the MORE button and click REMOVE.
If you have more than one incident or don't feel comfortable continuing on, select the Security/Suspend Participant Activities. This will suspend ALL participant activities (mute, stop video, freeze chat).
You can then step out to the Main Room and ask the Room Host for assistance.
-
Sample Introductions
“Welcome to the annual UCR Undergraduate Research & Creative Activities Symposium ‘TRACK X: COLLEGE’ session. My name is ‘YOUR NAME AND POSITION. We are excited to hear all the great work from our scholars. I will introduce each scholar and their major before their presentation. They will each give an X-minute talk and have up to X minutes for Q&A. Please feel free to type your questions in the chat feature, and I will ask them during the Q&A. Alternatively, you can save your question and ask it directly. We ask that the audience mute their audio and remain respectful during the full session. Speakers will unmute when it is their turn to present. Presenters, please stay in this breakout room until the session ends.” Moderators will be provided with a brief introduction for each presenter.
-
Managing Q&A
Begin by asking questions audience members asking using the Chat feature. If there are no questions, ask if someone would like to unmute themselves and ask a question directly. (Remind the presenters in the beginning instructions that they should be willing to ask questions of each other out of professional courtesy). If there are no questions from the audience or presenters, feel free to ask at least one to two questions. Q&A sessions should be limited to 5-minutes per presentation (especially important for full rooms!).
Listed below are some suggested questions:
- What aspect of this research did you enjoy the most?
- What aspect of this research surprised you?
- What was the most challenging part of your research?
- Where do you see this work going in the future?
- What is the practical application of your project?
-
Concluding the Session
- Thank the presenters for sharing their research with us and remind the audience that videos links to our YouTube channel will be available on the symposium website later.
- Thank the attendees for supporting our students.
- Remind attendees that each presentation hour has a different Zoom link to join they can go to main symposium website to find the link and register for their next session.
Thank you very much for helping us support these talented researchers!