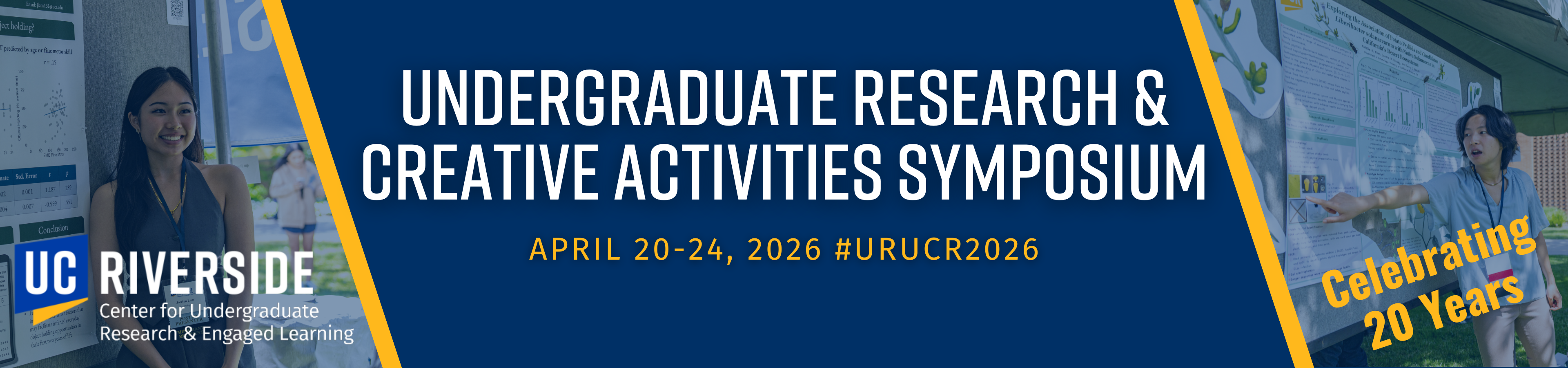Virtual Oral Presenter Resources
Below are resources to help student presenters with their virtual presentations for the Symposium. As a presenter, please update your Zoom to the latest version.
-
Presentation Slide Deck
You are required to use the following symposium slide as the FIRST slide of your presentation deck (select one for your college). Here is the information that should be on the slide:
- First and Last Name
- Major
- Presentation Title
- College
- Track # (use the Track # listed on the Presentations Schedule page for your scheduled day and time)
For the remaining slides, you are encouraged to use the UCR-branded presentation template. Please consult with your faculty mentor if you would like to deviate from these templates.
-
Presentation Attire
Although the oral presentations for the symposium will be hosted via Zoom, it is still a professional environment. As a presenter, you should plan to dress in business casual attire. Presenters should wear a button-down shirt, collared shirt, nice blouse, or polo shirt; tie/blazer are optional. Most presentations will be recorded, so not only will UCR professors and students see your presentation, but others beyond UCR will also have access. Please make a good impression!
You can also reach out to the UCR Career Center about their R'Closet for professional clothing options for students.
-
Arrival Times
Plan to arrive 10-15 minutes before your session time. If you arrive late, you will present last during your session and miss the Room Moderator's instructions and directions. When you log into your Zoom session, join the breakout room for your Track #. It is very important that you have the latest version of Zoom.
Zoom Update Instructions
You must have the most updated version of Zoom to select a breakout room. To check if you have the latest version of Zoom:
- Sign in to Zoom (using the computer app and NOT the web version)
- Click on your profile picture
- Click Check for Updates.
If there is a newer version, Zoom will automatically download and install it. You can also update by following the directions here.
-
Zoom Virtual Backgrounds by College
You are encouraged to use one of our symposium virtual backgrounds for your college (right-click and SAVE LINK AS .jpeg).
-
Joining Breakout Rooms
After joining the main Zoom meeting, you will see the Breakout Rooms symbol at the bottom of your Zoom window. Please locate the room you will be presenting in and go to that room. You need to be running Zoom 5.3.0 or higher to select breakout rooms.
To Select a Breakout Room:
- Click Breakout Rooms
 in your meeting controls.
in your meeting controls.
This will display the list of open breakout rooms created by the host. - Hover your pointer over the number to the right of the breakout room you wish to join, click Join, then confirm by clicking Join.
- Repeat as necessary to join other breakout rooms, or click Leave Room to return to the main session.
- Click Breakout Rooms
-
Before Your Session Begins
Once in your breakout room (15 minutes before the scheduled start of your session time), you will meet with the Moderator to review the following:
- Introductions among Room Moderator and Presenters
- Your Room Moderator will give you Co-Host permissions so that you can share your screen and record your own presentation. When you enter your breakout room, please check the controls for the share link and the record option. If you do not see either of these, please ask the Room Moderator for permissions.
- Make sure your presentation is running and ready to share.
- You will work with your Room Moderator to agree on the order of presentations.
- Please keep your camera on for the entire session.
- Your audio should be muted unless you are presenting.
- Plan on attending the entire session.
- Keep your presentation within the time allotted
- Emerging Research 10-minutes; Completed Research 15-minutes.
- The moderator will alert you 1 minute before your time is up in Chat.
- Each presentation will be followed by up to 5 minutes of Q&A.
- The Room Moderator will facilitate the Q&A session following each presentation, reading questions from the chat, and will also invite the audience and presenters to ask additional questions.
- If no one has questions for a presenter, the other panelists should be prepared to ask questions. This is a professional courtesy that should be extended to your fellow presenters.
- At the end of Q&A for your presentation, remember to STOP RECORDING. At the end of the 1-hour session, your recording will buffer and be saved to your computer.
- Please rename your file as Track#_Last Name. Then, UPLOAD the file to Google Drive so we can share your video on our website.
-
During Your Session
At the beginning of the LIVE Session, the Room Moderator will welcome the audience, make introductions, and describe the session’s organization:
- The Room Moderator will introduce each presenter.
- IF YOU WOULD LIKE TO RECORD YOUR PRESENTATION FOR US TO PUT ON OUR YOUTUBE CHANNEL, MAKE SURE YOU CLICK ON THE RECORD BUTTON AT THE START OF YOUR PRESENTATION. Once the session ends, your video will buffer and be saved to your computer. Please re-name the file with your Track#_Last Name, and upload it to Google Drive in the appropriate folder (Emerging Research/Completed Research).
- Sharing your screen: When it is your turn to present, you will share your screen. HAVE YOUR PRESENTATION READY TO GO. Find instructions on how to share your screen.
- Introduce yourself: When you start your presentation introduce yourself by giving your name, major, faculty mentor’s name, and the title of your presentation.
- Timing: The Moderator will give you a one-minute warning via the Chat feature to ensure you are aware your time is ending. Keep your eye on the Chat.
- Q&A will follow each presentation.
- At the end of the full session, the Room Moderator will remind the audience that the presentations were recorded and will be posted online on the Symposium Website.
-
Presentation Etiquette
- Reminder: ALL sessions will be recorded!
- Join early: Presenters should join the presentation Zoom session 15 minutes before your scheduled presentation time. This will allow to receive co-host access, entering the correct breakout room, meeting the moderator & co-presenters, and troubleshooting any technical issues.
- Internet: Make sure that you have a stable internet connection. The best option is to plug directly into an Ethernet connection.
- Video: Presenters are expected to have their video cameras on during the entire session unless experiencing connection issues.
- Be aware you will be on camera the entire session and try to avoid doing other tasks, checking emails, looking at your phone, etc. Refrain from photographing the screen during your presentation.
- Tip: Ask someone to join your session and take photographs of your moment for social media! Be sure to use the following hashtags: #UCRresearch and #ucrengagedlearning and tag @engageucr us on Instagram!
- Be aware you will be on camera the entire session and try to avoid doing other tasks, checking emails, looking at your phone, etc. Refrain from photographing the screen during your presentation.
- Find a quiet space without interruptions/background noise.
- Position camera at eye level: Take note of the angle of your laptop screen if using the built-in camera. You can place books or a box under your laptop to make it higher.
- Background: The UCR symposium virtual background is highly recommended. Use the blank symposium background or one from your college/school.
- If you cannot use the virtual background, sit in front of a plain wall.
- Face your camera away from any bright windows to avoid backlighting your face. If you sit facing a bright window, you will have great lighting!
- Position your camera to avoid background clutter. The latest version of Zoom has a "blurry" feature as a background that will help hide your surroundings.
- Try to make sure people are not moving around in the background.
- Lighting: Have good lighting on your face so you can be seen clearly.
- Audio: Test your audio, and if appropriate, use headphones with a microphone. Make sure your microphone is muted when you are not the designated speaker.
- Presentation slides and other supporting visuals: Have your presentation and other materials open on your computer so you are ready when called to present.
-
Best Presentations from 2024
Check out some of the best virtual presentations from 2024 on our YouTube channel!